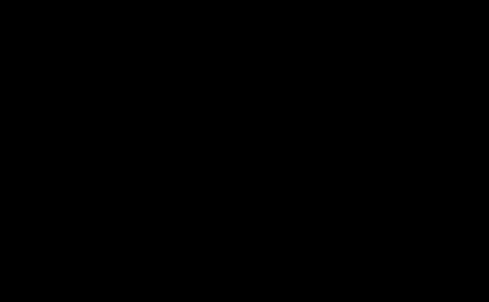Just received this email (below) regarding e-Specs for Navisworks. Looks like it’s going to be available in the March 2012 timeframe…should be interesting to see this in action.
-------
February 7, 2012 – InterSpec Inc., the industry leading provider of BIM integrated construction specification software and services, announced today a major new addition to its popular e-SPECS software solutions. e-SPECS for Navisworks enables intelligent and dynamic access to construction project materials data, project specifications and accompanying project related files directly within the Autodesk® Navisworks® application.
“We demonstrated e-SPECS for Navisworks in the fall at Autodesk University to select visitors and the response was overwhelming,” stated Seamus McGrady, Vice President of Sales and Marketing. “Not only were our current customers interested in the Navisworks access to the specs and files, but contractors, developers, owners, and engineers stated they could more fully realize the benefits of the “I” in BIM.”
Architectural and engineering firms doing drawing coordination or merging engineering models can better collaborate with direct access to specified information. Contractors can save time and money during their estimating, bidding and construction phases with electronic access to the coordinated specifications and the storage and quick retrieval of project related files. Being able to review and comment on submittal items online streamlines the procurement of materials and quickens the processing of the required submittals. Owners are able to review and verify their product and system preferences from design phase, through bidding and construction sequences, and into facility management.
e-SPECS for Navisworks enables direct access to project construction information, coordinated specifications and related project files enabling the following benefits:
- Advanced collaboration of Design and Construction teams in Navisworks' visual project review application
- Dynamic access to detailed material requirements for Bidding and Estimating through selected Navisworks elements
- Faster review and return times of required submittal documentation through electronic access
- Easy document markup for creation of as-built specifications within Revit or Navisworks
- Instant graphic representation of required building material locations and quantities for coordination and construction planning and owner confirmation.
“BIM users want more validation tools and data access from the recognizable visual models where previously they used printed drawings and spec manuals,” added Seamus McGrady. “Visitors were also pleased that their current spec manuals written in word processors could be integrated and accessed through the e-SPECS for Navisworks application. When you give decision makers access to information at their fingertips, better decisions can be made.”
The e-SPECS Navisworks Plug-In Console is scheduled for official release in March 2012. Current e-SPECS for Revit customers may add on the e-SPECS Navisworks Plug-In Console and take full advantage of the current BIM integration directly within Navisworks. Promotional incentives are available through March 31st, 2012. Contact Sales@e-SPECS.com for more information.

e-SPECS Navisworks Plug-In Console enables intelligent and dynamic access to construction project materials data, project specifications and accompanying project related files directly within the Autodesk® Navisworks® applications.
-------