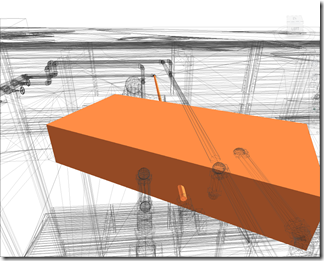New in Navisworks 2012 (Simulate and Manage) is the ability to utilize the Switchback feature! This has been accessible/available to those working with AutoCAD for a while now, but it’s a nice addition to those working with Revit. I’ve received a few questions about working with Revit Switchback and whether or not you have to export the NWC from the central file or local files? And if local, how does it know what local file to get and how is it going to get a local that’s on someone else’s computer!?
Ok, well, you don’t have to export from the central and it doesn’t matter what local file you export your NWC from. The nice thing about Revit Switchback is that is goes strictly by the ID number of the Revit objects…so it doesn’t care what (local) file it’s from. And as far as what file it will try and open, well, it will look initially for the file the NWC was produced from. But, not to panic, you will be prompted saying that it can’t find the file and allows you to browse for a new file….your own local file.
The key part about Revit Switchback from the Revit side is that you already have the file open and you’ve initiated Switchback in Revit.
How do you do this? Great question, glad you asked! 
In Revit, go to the Add-Ins tab and External Tools. There, you’ll find Navisworks Switchback.

Once you’ve selected Navisworks Switchback, you can now utilize Switchback in Navisworks with Revit. The nice thing, is that you only have to do this once per Revit session. So if you have Revit open all day, you only have to initiate the Switchback in Revit once.
I have to say though….as much as I like this, there is some work to be done with this feature. It’s the first iteration, so I expected there to be some little things to work-around, but I guess I also expected this to work similar to AutoCAD and it doesn’t. I’m creating a little video explaining some of the things that I’ve found that need work, including some of the things I’ve found to get around some of the issues. Stay Tuned!
![]() It’s amazing how time flies when you’re busy!
It’s amazing how time flies when you’re busy!