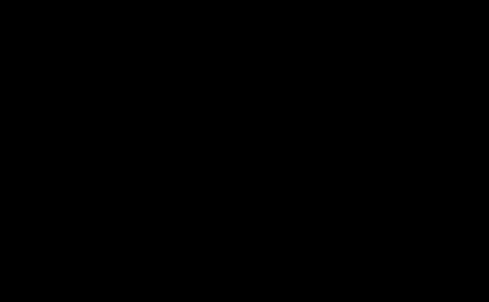I’ve posted a couple times now about the Switchback feature in Navisworks and how it works with Revit. Well, there is an update to the functionality for the 2013 release in a good way!
When you now use Switchback with Revit 2013, the camera view that you are using in Navisworks 2013 is now created in Revit…literally. When in Revit, you’ll be directed to a new 3D View called “Navisworks”. The nice thing is you don’t have to create this view, it happens automatically. So if you rename or remove the “Navisworks” 3D View and use Switchback again, you’re going to get another “Navisworks” 3D View in Revit. This is much, much better that what we got in 2012 where the camera didn’t change much in Revit, or maybe just went to a plan view.
Another change is that the object that you’ve selected in Navisworks 2013 to run Switchback with will now actually be selected in Revit 2013 and show the Properties! Revit 2012 almost had it, but you had to do a few things to make the properties actually show even though the object was “selected”.
One thing though with the object selection potion of this…your results are going to vary depending on what you have your “Selection Resolution” set to. When I first tried it, I had the “Selection Resolution” set to “Last Object” and the object selection in Revit wasn’t showing. So I went back and tried the other options for “Selection Resolution” and the one that you want to use is “First Object”. By using this “Resolution”, the Revit object will be highlighted and the properties of the object will be available.
Here’s a little video showing the new functionality of the Switchback feature for the 2013 products…
One thing to note for those using Revit 2012 and Navisworks 2013…you have the ability to use Navisworks Switchback 2013 in Revit 2012, but the functionality of the Switchback will be the 2012 functionality.