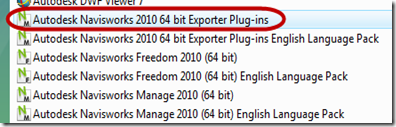Many folks think there is only one Navisworks program and are very surprised to hear/see that there are actually 4 programs to choose from. Okay, 3 that you have to pay for and a free one. The 3 you have to pay for are Manage, Simulate and Review. The free one, is Freedom Viewer. While the literature on Autodesk’s website gives you a very brief overview, some people have been telling us that they really don’t know the difference between the products. So, I’m going to attempt to explain the differences between all 4 programs in “plain english”.
First, starting with the free program, Freedom Viewer (FV). FV allows you to view published files from the other 3 programs in either a DWF or NWD format. (For more on Navisworks formats, see this post.) You can view DWF files directly created from any program as well…not just from the other Navisworks programs. FV also allows you to play back animations and 4D simulations, view any saved views (or viewpoints as they are called), object properties (as long as they are saved within the NWD), view comments that were made (including redlines) and be able to turn objects on and off. What you cannot do is create a project, create redlines, measure, create animations, etc. Basically, you can’t really create anything in FV.
Next up is Review. This is the lowest “cost” program in the line-up. With Review, you can create a project…meaning you can open up and merge together a number of file formats. You can create redlines, do measurements, create simple animations (walk-thru, fly-by), create sections, create comments and link in database info… to hit the high points.
Next, is Simulate. Simulate takes everything you could do in Review and adds on functionality. This functionality includes doing 4D scheduling/animation, add materials, create renderings and animate objects (like opening a door during a walk-thru).
Last, but not least is Manage. This is the “big boy” that many folks seem to think is the only one. Manage takes everything discussed above in Review and Simulate and adds in Clash Detection. Clash Detection is the big thing everyone is talking about…being able to check objects against each other to see if they are either too close or actually clashing.
Hopefully this clears things up a bit.